Sending SMS from Outlook 2010
Integrate your Iflow account with Outlook 2010.
Outlook Settings
Open Outlook 2010. Go to FILE, INFO and click on Account Settings
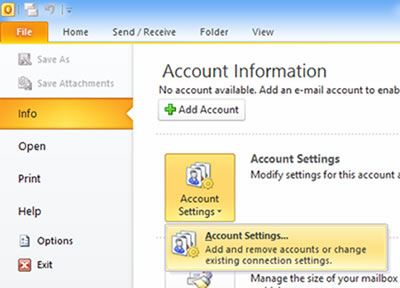
The account settings window will appear with a list of all your accounts (email, SMS and other). Click the NEW button on the left hand side.
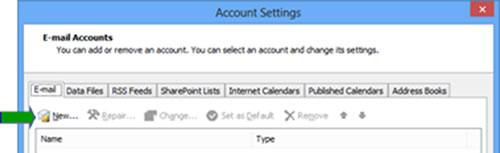
In the screen that follows specify that you want to add a Text Messaging account and click the NEXT button.
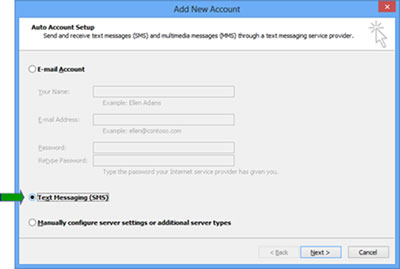
Next you’ll see the account settings screen. This is where you enter in your IFLOW account settings.
NOTE: The password is not your normal sign-in password but a special API code. To get your code sign in to Iflow and find it on the account Dashboard screen.
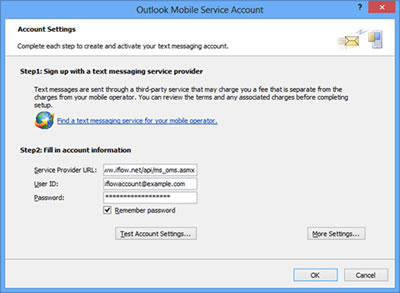
- THe Service Provider URL is http://services.iflow.net/api/ms_oms.asmx.
- The User ID is your normal Iflow sign-in user id.
- The password is your API Code.
- Tick remember password.
When all the details are entered, click Test Account Settings. Outlook will test your details and if successful will show the following message offering to send a test message.
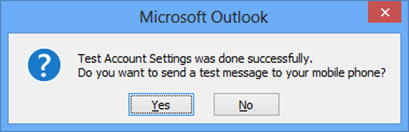
If your mobile number is part of your Iflow user’s profile then click Yes to test the service.
You should now see your Iflow account in the Account Settings window.
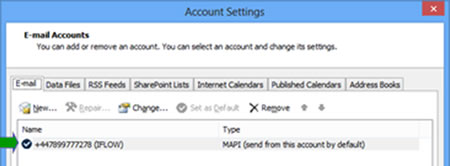
How to send a text message from Outlook
Open Outlook 2010. Go to NEW ITEMS and select TEXT MESSAGE (SMS)
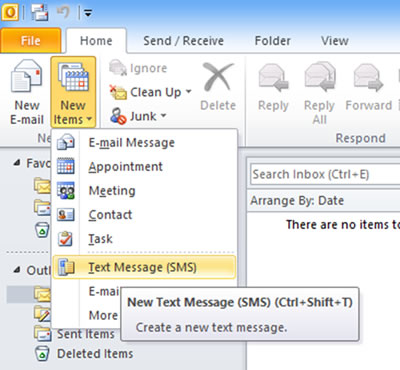
Type in one or more mobile numbers in the TO field and your text message in the box provided. Click SEND when finished.
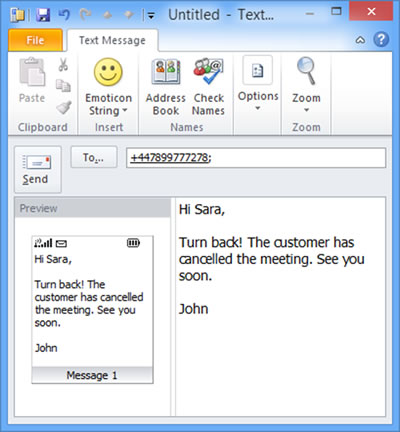
Configuring Outlook to send reminders as Text Messages
To configure Outlook to send SMS text reminders for appointments in your calendar simply follow these steps:
- Click on FILE and select OPTIONS
- In the Options Window click on MOBILE
- Under Reminders, click the Mobile Reminders Settings… button
- In the Reminders window tick Send Reminders and enter your mobile number in the box provided
- Click OK to close the Reminders window
- Click OK to close the Options window